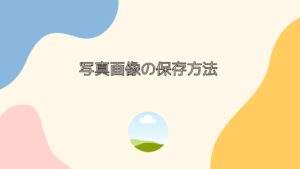
パソコンを始めたばかりの初心者は、写真画像の保存方法がわからない方がいらっしゃると思いますので、今回は簡単な写真画像の保存方法や移動方法を説明します。
1 写真画像をiPhoneからPCへ移動
1ー1 iphoneで写真を撮った中から対象の写真を選択する。
1-2 iPhoneの左下の箱矢印マークを押して写真を共有アルバムに追加して投稿する
1-3 パソコンのicloud共有アルバムのアクティビティに入る。
1-4 パソコンのエクスプローラーのicloud写真でも確認できる。デスクトップにicloud共有アルバムをショートカットしている時は、エクスプローラーのデスクトップ、その中のicloud写真です。
・icloud写真は確認できるまで少し時間がかかることがあります。確認する時は表示を詳細にして新しい日付時刻順に並び替えます。日付時刻の文字をクリックすると、昇順、降順にデータが並び変わります。そうすると探しやすいと思います。
注意する点は、今、写真を共有アルバムに追加したとしても、今日の日付ではありません。その日付時刻というのは、その写真を撮影した日付です。
当該写真データが見つかったら、デスクトップにドラッグしましょう。後で見つけやすくなるので編集しやすくなります。
・パソコンの中にicloud写真がない場合は、App Storeからicloud写真を入手して下さい。
・また、古い方法では、iPhoneとパソコンをUSBケーブルでつないで許可を押下して、デスクトップ等に保存してからアルバムに整理する方法もあります。
・写真画像の容量が大きい時に容量を小さくする方法
iphoneで写真を撮ると、容量が普通にMB(メガバイト)以上の大きさになることが多い。
何かの申込や審査をする場合、運転免許証等の証明写真を添付することを求められることがあるが、その画像の容量が大きすぎると添付することができなくなる。
そのため、画像の容量を小さくすることが必要になる。
以下にその方法を記載する。
1.iphoneの写真画像を開く
2.左下の箱矢印マークをタップし、メールをタップする
3.新規メッセージの宛先に自分のメールアドレスを入力し、↑送信する
4.送信の際に、小(28.0KB)、中(84.5KB)、大(741KB)のどれかを選択して送信する
5.自分のメールに当該画像が届いたら、共有アルバムに追加、投稿する
6.パソコンのicloud共有アルバムのアクティビティに入る
2 写真画像をPCからiPhoneへ移動
2-1 パソコンのエクスプローラーの中にあるicloud Driveのdownloadsフォルダに対象の写真画像を入れる。
2-2 iphoneのファイルを開くとicloud Driveのダウンロードフォルダの中に写真画像が入っていることが確認できる。
3 CANVA画像保存
3-1 共有 ダウンロード プレゼンテーションを開く
3-2 共有 ダウンロードの種類 JPG選択
3-3 ダウンロード ファイルを開く
3-4 ・・・クリックしてデスクトップに名前をつけて保存する。
保存場所はデスクトップとは限らずに自分の好きなところに保存すればいいです。
4 AI画像ソフトStable DIffusionの画像をWord Pressのメディアライブラリーへ移動
4-1 入力画面に画像にしたいものを入力してGenerate Imageをクリックする。
4-2 画像が創造されたら、スクリーンショット(ctrキー+PRTSCを同時に押下)する。
4-3 One Driveに保存される。
4-4 それをデスクトップに保存し直す。
4ー5 ペイント3Dを開き、編集をする。
4-6 メディアライブラリーへ移動する。
5.画面コピー
5-1 スクリーンショットしたい画面を1クリックする。
5-2 ALTキー+PRTSCキーを同時に押下する。
5-3 OneDriveの画像の中のスクリーンショットフォルダに入る。
5-4 対象の画像をデスクトップにコピーする。
5-5 左下のスタートからペイント3Dを開く。
5-6 その画像を自分の好みに加工する。
OneDriveは左下のスタートの中のO欄にあります。それを事前にデスクトップにショートカットしておけばいいでしょう。
6 矢印等、何か画像を入れたい場合
6-1 事前に矢印画像を用意し、デスクトップに貼り付ける。
6-2 ペイント3Dを開き、対象画像を開く。
6-3 矢印画像を対象画像にコピペする。
6ー4 矢印画像を拡大縮小、向きを変えて、修正してクリックする。
クリックすると決定し、修正できなくなります。失敗した時は戻るボタンを押して戻して修正しましょう。
デスクトップに貼り付けるとは、後で探しやすいからです。自分が覚えているなら、どのフォルダに入れても構いません。
7 まとめ
今回は簡単な写真画像の保存方法や移動方法を説明しました。
やり方はいろいろありますが、慣れてくればもっと早い方法や違う方法が自分でできるようになってくると思いますので、その方法で進めて行って下さい。