
執筆した大切な記事がある日突然消えてしまった時、再度思い出しながら入力作業をすると、相当な時間のロスと精神的にかなり消耗してしまうでしょう。
ある日、いつのまにかウィルスに感染してデータが壊されてしまうかもしれません。
また、Word Pressはコードを追加変更できるので、操作に慣れてきてコードを変更した時に不具合が生じてブログが表示されなくなる可能性もあります。
今回はデータの消失を防ぐためのバックアップ方法とデータが消失してしまった時に復旧する復元の方法を説明します。
1 プラグインを使ったバックアップの方法
1-1 プラグインの追加をする。今回はUpdraftplusを追加する。
1-2 Word Pressのプラグインから新規追加を選び、キーワードにUpdraftplusと入力し検索する。
このあたりがわからない方は、このブログのページの下にある関連記事の「Word Pressテーマの変更とプライバシーポリシーや免責事項、お問い合わせ内容の追加ー初心者用」のテーマの変更を参考にして下さい。
あるいはそのページにとぶので、こちらをクリックして下さい。クリック
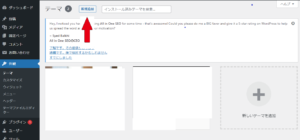
1-3 Updraftplusをインストールし有効化する。
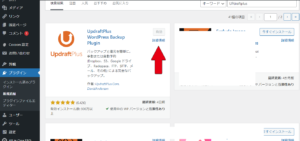
1-4 ダッシュボードにUpdraftplusが追加される。
1-5 Updraftplus バックアップ/復元の設定をクリックして開く
1-6 バックアップ/復元タブの今すぐバックアップを選ぶ。
1-7 既存のバックアップに本日の日付のデータとしてバックアップされます。
1-8 心配な人はエクスプローラーのダウンロードを開くとバックアップが保存されているのが確認できます。
2 復元の方法
2-1 Word Pressのプラグインを開き、Updraftplusの設定をクリックし、バックアップ/復元を開く
2-2 既存のバックアップの中に復元をしたい日付のデータを選ぶ
2-3チェックボックスにチェックを入れ、復元タブをクリックするとデータが元に戻ります。
3 プラグインを使わないWord Pressツールでの復元の方法
3-1 Word Pressのツールをクリックし、その中のエキスポートをクリックする。
3-2 エクスポートをする内容を選択する。
3-3 エクスポートファイルをダウンロードするというタブをクリックする。
3-4 エクスプローラーのダウンロードを開くとバックアップが保存されているのが確認できます。
今回は、データを復旧するためのバックアップと復元の方法を説明しました。